トップ−設計図の書き方−スケッチアップの使い方−プラグイン−プラグインの管理
スケッチアップのプラグインの管理
エクセルマクロを用いたスケッチアップのプラグインの管理について記載します。
SketchUp8用に修正したので、Ver7以前用が欲しい方はご連絡ください。
1.エクセルファイルを用いた基本的なプラグインの管理
SUplugins_data.xlsのダウンロード(53KB,Ver0.80)
上記ファイルをダウンロードして、zipファイルを解凍してから使用してみてください。
なお、何があるか分からないので自己責任でお願いします。無断転載などもしないでおいてください。
[使用プラグイン情報書き込み]ボタンを押すと、プラグインフォルダにOZPluginsUse.rbを書き出します。
何か不具合が生じて困ったら、このファイルを削除してください。
- エクセルのマクロを利用しているので、マクロを有効にしてください。
- Excel2000や2003ではファイルを開く際にマクロを有効にするか確認されると思います。
- Excel2007では、シートの上に「セキュリティの警告」と出るので、その横の[オプション]ボタンを押して有効にできます。
2009/11/16 Ver0.50 とりあえず公開。
2009/11/23 Ver0.70 ツールバーで一部プラグインを起動できるようにする。
2009/11/28 Ver0.72 ツールバーの表記名を変更。プラグイン以外も対応。
2011/12/27 Ver0.80 sketchup8でうまく動作しなかったのを暫定的に改良。
エクセルファイルの使い方
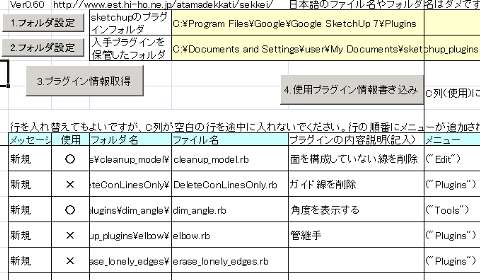
一番最初の一回やること
- E2セルにスケッチアップのプラグインフォルダを指定します。
B2セルにある[フォルダ設定]ボタンを押して指定してもよいです。
- E3セルにダウンロードとかして入手したプラグインを保管するフォルダを指定します。
B3セルにある[フォルダ設定]ボタンを押して指定してもよいです。
プラグインの保存
- E3セルのフォルダの中に新しいフォルダを作り、ダウンロードとかしたプラグインを保存する。
注:スケッチアップのプラグインフォルダには保存しないで下さい。フォルダごとに使用・不使用を設定するので、1プラグイン1フォルダぐらいがいいです。 - C4セルにある[プラグイン情報取得]ボタンを押します。
E3セルのフォルダ内のプラグイン情報がエクセルの表に読み込まれます。
- 必要に応じてF列やK列などにプラグインの情報のコメントを記載しておきます。
使用するプラグインの設定
- 使用したいプラグインは、C列に○を入力します。余計な文字を入れると動きません。
- F5セルにある[使用プラグイン情報書き込み]ボタンを押します。
ボタンを押せば情報が書き込まれるので、エクセルは終了しても構いません。
- スケッチアップを起動すると、○としたプラグインが読み込まれます。
一度設定すれば、次回起動時も前回同様のプラグインが読み込まれます。
注意事項
- 複数ファイルで構成されているプラグインは、C列で○にしてもうまく動作しないことがあります。
その際は、サブフォルダのみプラグインフォルダに保存することで動作する場合もあります。
2.スケッチアップを起動中にプラグインを起動する
スケッチアップを再起動せずに、プラグインを読み込むプラグインを作成しました。
上記エクセルファイルで○にしていないプラグインを一時的に使用することができます。

OZPluginOpen.zip(3KB,ver1.00,OZPluginOpen.rbとpngファイル)
プラグインフォルダに上記ファイルの中身をフォルダごと解凍して再起動すると、画像のようなアイコンが表示されます。
アイコンをクリックすると、ファイルの選択画面がでますので、読み込みたいプラグインのファイルを選択してください。
スケッチアップが起動中は選択したプラグインが利用できますが、再起動時には読み込まれません。
スケッチアップ7では、ワイルドカードの*が_に変換されるバグがあります。
.rbsファイルを表示するには、ファイル選択のダイアログボックスのファイル名欄に*.rbsと記入してenterキーを押してください。
3.エクセルファイルでツールバーにアイコンを登録する(高度な設定)
ツールバーへの設定は、プラグインの命令名を知る必要がありますし、うまく行かないのもあります。
うまく行かないプラグインは、諦めてください。
ツールバーの設定をエクセルファイルにする。
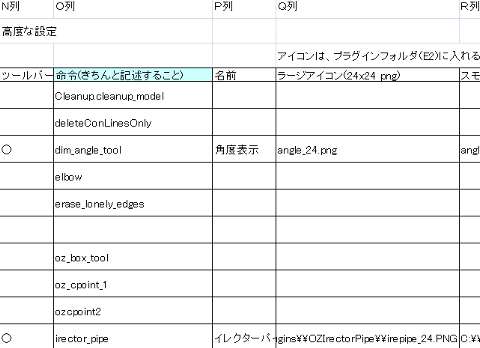
- N列:全角の[○]1文字を記載します。○にしたプラグインをツールバーに追加します。
C列を○にするなどプラグインが実行可能でないとツールバーで実行できません。 - O列:プラグインの実行名(とオプション)を記入します。
ファイル名ではなく、プログラム中に記載された実行名です。
自動で情報取得されるプラグインもありますが、ファイル内を確認した方が確実です。 - P列:ツールバーのコメントを記入します。日本語で任意に記載してよいです。
- Q列:ツールバーの大きいボタンを有効にした時に表示される画像を指定します。
各種アイコンサイト(例)からダウンロードしてもよいです。
24ピクセル×24ピクセルのpngファイルならよいので、ペイントで作図してもよいです。
ファイルはスケッチアップのプラグインフォルダに保存し、ファイル名は拡張子まで記載してください。
任意のフォルダに保存し絶対指定することもできますが、その際は画像のように\を二重にしてください。 - R列:ツールバーの大きいボタンが無効の時に表示される画像を指定します。
16ピクセル×16ピクセルのpngファイルです。上の大きいボタンと同じだと縮小されて表示されます。
ツールバーを表示させる

[使用プラグイン情報書き込み]ボタンを押して、スケッチアップを起動するとツールバーが表示されるはずです。
スケッチアップを立ち上げた際にエラーが表示されたら、実行名(大文字・小文字も含め)を確認するか、諦めてください。
OZPluginsUse.rbのエラー箇所の行番号が表示されるはずなので、詳しい方は何が問題か検討してみてください。
ツールバーは表示され、実行もできるけど画像が表示されない場合は、画像のファイル名を再確認してください。
ツールバーは画像のように1つのプラグインに対して1つなので、上下左右の好きな位置に動かしてください。
マウスポインタを画像の上に置くと、P列で指定したコメントが表示されます。
ここでは、windowsのアクセサリのペイントで作図したボタンを使っています。
800%とかに拡大すれば、ペイントでそこそこ文字も書けて分かりやすいですよ。
私は大きいボタンしか表示しないので、16ピクセルの画像はダミーできちんと作っていません。
4.エクセルファイルを使ってスケッチアップの命令をツールバーに登録する(高度な設定)
スケッチアップに元からある命令でもアイコンのツールバーが用意されていない命令があります。
よく使う命令は、アイコンを自分で用意して、このエクセルファイルでツールバーに登録することができます。
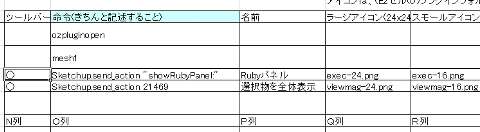
- C列:[○]以外の文字を何か入力します。空白だとダメです。
- N列:全角の[○]1文字を記載します。
- O列:スケッチアップの命令を画像のようにを記入します。
Sketchup.send_action に続いて実行したい命令を記載します。
実行可能な命令は、sketchupのrubyのページなどを見てください。 - P列:ツールバーのコメントを記入します。日本語で任意に記載してよいです。
- Q列:ツールバーの大きいボタンを有効にした時に表示される画像を指定します。
- R列:ツールバーの大きいボタンが無効の時に表示される画像を指定します。
画像で記載している「選択物を全体表示」は便利です。
命令欄に「Sketchup.send_action 21469」と記載すると利用できます。
何かを選択して、ボタンを押すと選択した物(線や面、グループなど)が画面いっぱいに表示されます。
目次
sketchup専用掲示板
(建築資料館)