イレクターの図面をスケッチアップで作成
CADの代わりにスケッチアップの利用

イレクターの設計を行うには、スケッチアップがお手軽です。
イレクターとは、パイプやジョイントを組み合わせて様々な作品が作れるDIY素材です。
スケッチアップのインストールなどは、スケッチアップの使い方のページを見てください。
マウスホイールを使った画面操作に慣れてから、このページでイレクターの図面を作るとよいです。
イレクターパイプの作成
ジョイントから作っても、パイプから作ってもいいですが、ここではパイプの作り方を説明します。
ゼロからパイプの形状を作るのは面倒なので、次のプラグインをダウンロードして利用してください。
OZIrectorPipe.rbのダウンロード(3KB,Ver1.00)
上記ファイルをダウンロードし、zipファイルの中身をプラグインフォルダ(program files\google\google sketchup6\plugins)の中に解凍すれば利用できます。
プラグインフォルダにOZIrectorPipe.rbを入れて、スケッチアップを起動すると[描画]メニューの中に[イレクターパイプ]というコマンドができます。
なお、素人の作ったファイルです。ご利用は自己責任でお願いします。無断転載などもしないでおいてください。
プラグインを利用したパイプの作成
[描画]の[イレクターパイプ]を選ぶと次のダイアログボックスが表示されます。

1.[パイプの長さ]に作成したいパイプの長さの数値を入力します。
2.[作成する軸方向]からX軸、Y軸、Z軸を選びます。
鉛直方向(パイプを立てた状態)にするなら、Z軸です。細かい角度は、パイプ作成後に回転します。
3.[パイプの種類]を28mmか42mmか選択します。
28mmフラットタイプには現在のところ対応していません。
4.必要に応じて分かりやすい[名前]をつけます。
プラグイン利用時に名前があると分かりやすいです。
5.[OK]ボタンを押し、配置したい場所の左手前下側の座標をクリックするとパイプが描画されます。
パイプのガイドポイントについて
上記プラグインで作成したパイプには、パイプの両端にガイドポイント(+の表示)ができます。
このガイドポイントを下で作るジョイントのガイドポイントと合わせることで、ジョイントとパイプを結合します。
ガイドポイントは、[表示]メニューの[ガイド]で表示を消すことができます。
パイプの両端以外の場所にジョイントをつける場合(貫通型のジョイントをパイプ中央付近につけるなど)は、ガイドポイントをコピーしてください。
- ガイドポイントをコピーしたいパイプを右クリックし、[グループ編集]を選択します。
- [選択]ツールで、どちらかの端のガイドポイントを4つとも選択します。
shiftキーを押しながらガイドポイントをクリックすると複数選択できます。 - [移動]ツールで、選択したガイドポイントをクリックし、パイプに沿ってマウスを動かします。
X軸やY軸,Z軸に平行なパイプならパイプに沿って移動できている時に[赤い軸上]などと表示されて分かりやすいです。
パイプがある方向にマウスを動かすとうまく行かない場合は、パイプの反対方向に動かすといいです。 - ここで、ctrlキーを一度押すとコピーモードになるので、マウスはそのままで移動したい距離を数値入力しEnterキーを押します。
パイプの反対方向にマウスを動かしているときは、負の数値で指定します。 - 画面の空いているところをクリックするとグループ編集のモードが終わります。
慣れた人なら、ガイドポイントをわざわざコピーしなくてもよいです。
中央付近に置きたいジョイントを両端のどちらかのガイドポイントに合わせて移動し、
その後にジョイントのみパイプに沿って目的の場所に数値入力して移動させればよいです。
パイプのサイズ変更について
一度作成したパイプのサイズを変更したい場合は、削除して新しく作成してもいいですし、サイズ変更してもよいです。
- サイズ変更したいパイプを右クリックし、[グループ編集]を選択します。
- [選択]ツールで、どちらかの端のガイドポイントが4つ含まれる範囲を左上から右下にドラックします。
ガイドポイント4つとパイプの円周が選択されます。 - [移動]ツールで、選択したガイドポイントをクリックし、パイプに沿ってマウスを動かします。
- マウスはそのままでサイズ変更で長くしたい、もしくは短くしたい距離を数値入力しEnterキーを押します。
- 画面の空いているところをクリックするとグループ編集のモードが終わります。
イレクタージョイントの作成
いくつかのジョイントを作成してコンポーネントにしていますので、ダウンロードして利用してください。
なお、DIYで自分が分かればいいので、ここにないジョイントは直線だけとかで単純に作ってもいいです。
イレクタージョイントのダウンロードページ

上記ページからファイルをダウンロードし、zipファイルの中身をフォルダごとコンポーネントフォルダ(program files\google\google sketchup6\componentsなど)の中に解凍すれば利用できます。
コンポーネントフォルダに入れて、スケッチアップの[ウィンドウ]メニューの[コンポーネント]を選択すると、その中にイレクタージョイントがあるはずです。
適当なフォルダに解凍して、コンポーネントの右端にある[ローカルコレクションを開く](Ver7)から選択してもよいです。
なお、ご利用は自己責任でお願いします。無断転載などもしないでおいてください。
可動するジョイントの利用
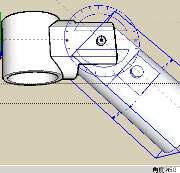
HJ-7のような角度を変更できるジョイントは、コンポーネントの中で可動する部品ごとにグループに分けています。
角度を変える際は、コンポーネントの編集でグループのどちらかを回転させてください。
回転させる中心にガイドポイントがあります。
ジョイントやパイプの配置
移動は、移動ツールで移動するジョイントやパイプのガイドポイントを指定し、それが重なるガイドポイントまで移動させます。
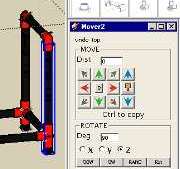
回転は、スケッチアップのコマンドの回転でもいいですが、mover2.rbというプラグインを用いると作業がはかどります。
上記リンク先のInstallationのDownload mover2.zipをクリックしてzipファイルをダウンロードし、プラグインフォルダに解凍して出来たフォルダごとコピーします。
スケッチアップを起動すると、Pluginsというメニューの中にmover2というコマンドがあるはずです。
回転したいパイプかジョイントを選択し、ROTATEの下のDegに回転する角度を入力してCCWかCWのボタンを押すと回転されます。
CWが選択した軸を軸の+側から−側に見て時計回り(Clock Wise)で、CCWが時計回りの逆回転(Counter Clock Wise)です。
使用した部材リストの作成

使用している部材を確認するためパイプやジョイントを整列するプラグイン(OZLineup.rb)や一覧を表示するプラグイン(OZReport.rb)も作成しています。
プラグインのページにありますので、利用してみてください。
OZLineup.rbは、左の画像のように使用した部材を一列に整列します。
OZReport.rbは、使用した部材の一覧表をhtml形式で出力します。エクセルでも読み込めます。
なお、プラグインに起因する材料取りの数量計算ミスなどの責任はとれませんので、よく考えてから発注してください。
イレクターはコメリ・ドットコムで通販できます。