
トップ−設計図の書き方−スケッチアップの使い方−木工作品の作り方
スケッチアップでの木工作品の作り方をパーゴラを例に紹介します。

最初にパーゴラの左前の柱を作成します。
特にどこから作らなくてはいけないというのはありません。
柱の作り方は角材の作り方を参考にするかプラグインを利用してください。
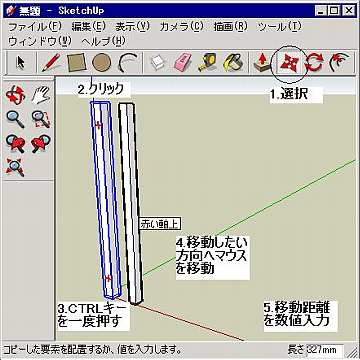
プラグインを利用して連続して角材を作成してもよいですが、ここではコピーの仕方を説明します。
移動ツールを選択して、コピーしたいものを選び、CTRLキーを一度押してから、移動したい方向へマウスを動かします。
マウスを動かすとマウス脇に吹き出しがでますが、[赤い軸上](x方向)となったときにマウスはその位置のまま移動距離を数値入力します。
複数の角材があり選択しにくい時は、選択ツールで事前にコピーしたい角材を選んでおいてから、移動ツールを選択するとよいです。
ワード等ならCTRLキーを押しながら移動でコピーになりますが、スケッチアップではCTRLキーは一度押すとコピーモードになります。
横方向に1本コピーしたら、後ろ方向(緑の軸上)にできた2本をコピーします。

コピーしたので全ての柱が同じ長さになっていますが、後ろの2本は柱の長さを長くします。
長くしたい角材上で右クリックし、[グループを編集]を選びます。
プッシュプルツールを選択し、上の面にマウスを移動します。
上の面が選べたらクリックして、上方にドラッグしてから数値入力します。
左の画面の向きだと上の面を選びにくいですが、うまく上の面が選べないときは、マウスホイールを利用して視点をいろいろ動かして見ましょう。
プッシュプルツールで、内側にドラッグするか、マイナスの数値を入力すると、短くもできます。

角材プラグインで梁を作ってもよいですが、ここでは四角形ツールで前の柱の上に乗せる梁の底面を作ります。
すでに角材がある上に描くので数値入力せずに、マウスの移動だけでぴったりのサイズが作れます。
その後、プッシュプルツールで上方に持ち上げて(この時は数値入力する)角材にします。
できたら、忘れずにグループ化しておきます。
後ろの梁は、前の梁をコピーします。
梁を選択してから、移動ツールでコピーの基準点として下側の[端点]を選ぶと、数値入力せずに後ろの梁の上にちょうど乗せることができます。
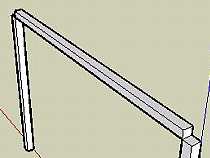
柱がグループ化されていないと、プッシュプルしたさいに左の画像のように柱の部分が延びません。
角材ごとにグループ化もしくはコンポーネント化しましょう。

上部の部材は斜めになるので、スケッチアップ上で寸法を確認します。
メジャーツールだと2点間の距離が確認できます。(あとは補助線がかけます。)
寸法ツールだと、2点間の距離に加え、水平距離や垂直距離を図上に記載することができます。
メジャーツールで数値の前に波線みたいの[~]がついた時は、「半端な数値があるので四捨五入して表示してます」ってことです。
左の画像に寸法ツールのアイコンがないですが、矢印っぽいものの間に3と書かれているのが寸法ツールです。
[ツール]-[寸法]にもあります。寸法ツールで直線距離とか水平距離はマウスの位置で変わります。
書きたい方向になったらすばやくShiftキーを押すと、Shiftキーを押している間その方向で固定されます。
視点を変更して書きたい方向を選びやすくしてもよいです。

上で確認した寸法と前にはみ出す寸法を考慮して長さを決めます。
その後、希望の長さの材を作ります。
ここではプラグインを利用していますが、軸方向に木材を作ります。
四角形ツールで傾いた四角形も作れますが、木材の一覧を見るときのために、まずは軸方向(x,y,z軸から傾いていない)四角柱を作ってグループ化しておきましょう。

回転ツールを使って、木材を斜めにします。
回転させたい木材を選択してから回転ツールを選び、回転面が希望の面(ここでは赤色でx軸の周りを回転)になったら回転の中心をクリックします。
その後マウスを移動すると回転面に沿って回転するので、希望の箇所でクリックします。
角度を数値入力もできますし、分度器の内側だと15度(モデル情報-単位で設定)づつに動かすこともできます。
回転面が希望の面にならずにイライラすることがあります。
視点を回転面に平行に近づけると希望の面になりやすいです。
また、回転させたい面の部材があれば、回転面をマウスでなぞっているとその面が回転面になりやすいです。
希望の回転面になったら、すばやくshiftキーを押しましょう。
回転面は、斜めにもできます。斜めにするときは、斜めになった面をなぞりましょう。
回転面が黒色の場合はx軸(赤),y軸(緑),z軸(青)とは違った面が回転面になっています。
周辺に円柱などがあると、円に沿った変な回転面が設定されやすいです。
マウスホイールで全体を縮小して、空などにマウスを置くと軸方向が回転面になりやすいです。
希望の回転面になったら、shiftキーを押しながらマウスホイールでズームしましょう。
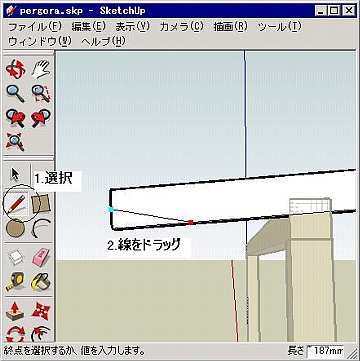
木材の先端を飾り加工します。
グループを編集にして、手前の面に加工する線を書きます。
ここでは直線1本ですが、いろいろと線をつなげてもいいです。
ただし、きちんとつながった線で面が分断されないと不要部の削除(プッシュプル)ができないので気をつけてください。
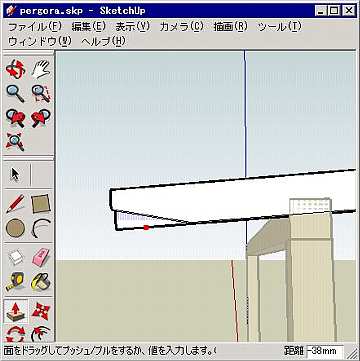
プッシュプルで不要な面を削除します。
一番奥までドラッグして確定するとその部分がカットされてなくなります。
直線でカットならプッシュプルですが、線に沿って複雑にカットするときは、フォローミーというツールを利用します。
左の画面では平行に近いですが、もっと斜めの視点にして奥行き方向にドラッグしやすくしたほうがよいです。
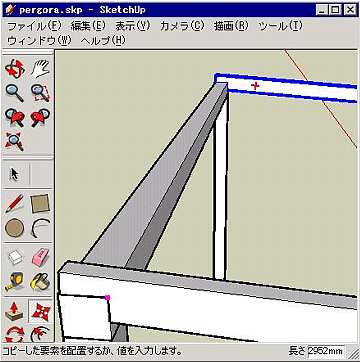
上部の部材は、あとで飾りを一括して修正できるようにコンポーネント化します。
グループ化した部材を右クリックして、コンポーネントを作成でコンポーネントになります。
エンティティ情報で、必要に応じて名前を設定します。
その後、コピーします。とりあえず、一番奥から一番手前にコピーします。
なお、左の画像は木材を一部欠いています。
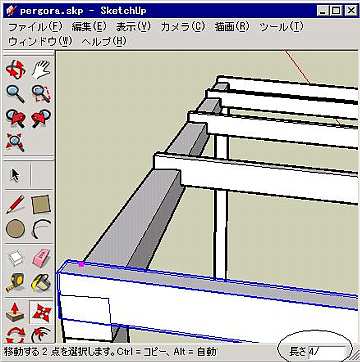
一つをコピーしてから、等間隔に複数個をコピーできます。
一番手前にコピーした直後に、キーボードから分割したい数とスラッシュ(/)を入力します。
そうすると、等間隔に分割されてコピーされます。
ちなみに、/の代わりに*を入力すると、連続コピーになります。
例えば[4*]と入力すると、最初のコピーした間隔と同じ間隔で連続して4つコピーされます。

飾りの見た目が悪いときに位置の変更をします。
コンポーネントの編集で、移動ツールで上の図の青い線を選択して移動するとカット位置が変更できます。
コンポーネント化しているので、移動中に奥の部材も一緒に変形されます。
線を木材の線に沿って動かすには、沿わせたい線上をマウスでなぞっていると推定機能が働くので、そこでshiftキーを素早く押します。
shiftキーを押している間はその線に沿って動かせます。
なお、このままでは強度が不足していますので、筋交いなどを適宜追加してください。