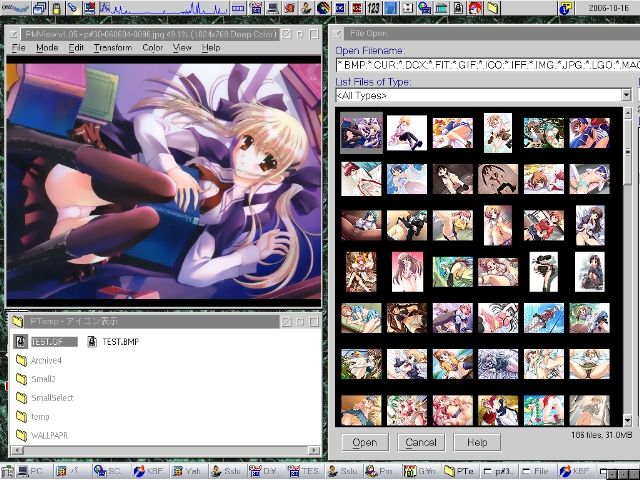
嵍忋偑價儏乕傾夋柺丄嵍壓偑暘椶梡僼僅儖僟丄塃敿暘偑僒儉僱乕儖堦棗乮PMView偺File乥Open乯丅
| 媡廝偺OS/2 | (2004.12.24/2014.05.28upd) |
僌儔僼傿僢僋僗丒儊儌 | |
| 傾僗儁僋僩斾 | TRUNC(width/height*4) |
| 16:9墶 | 7 |
| -- | 6 |
| 4:3墶 | 5 |
| 1:1(惓曽宍) | 4 |
| 4:3廲 | 3 |
| 16:9廲 | 2 |
偙偆偟偨抣傪夋憸偺僾儘僷僥傿偲偟偰帩偨偣偰偍偗偽丄
惍悢堦寘偱偍偍傛偦偺傾僗儁僋僩斾暘椶偑偱偒傞丅
2傛傝傕彫偝偗傟偽廲偵旕忢偵挿偔丄7傛傝傕戝偒偗傟偽墶偵旕忢偵挿偄丅
偨偩偟丄廲偵偄偔傜挿偔偰傕偙偺抣偼0傛傝彫偝偔偼側傜側偄偑丄
墶偵挿偄夋憸偵偼忋尷偑偁傞丅
廲墶斾偑2.5攞傪墇偊傞偲惍悢堦寘偵廂傑傜側偄偟丄
16恑悢傪巊偆偵偟偰傕4攞枹枮偑堦寘偺尷奅偵側傞丅
傕偪傠傫堦寘偵峉傜側偗傟偽壗偺栤戣傕側偄偟丄
IF暥堦偮偱偳偆偵偱傕側傞偑丄偦傟傕僗儅乕僩偱偼側偄丅
仴廲墶敾暿
廲墶斾偺抣偱偼側偔丄扨弮偵廲挿偐墶挿偐丄埥偼惓曽宍偐傪幆暿偟偨偗傟偽丄
SIGN(width-height)偑堦斣娙扨丅偨偩偟丄偙傟偩偲-1/0/1偲偄偆抣傪庢傞偨傔丄偪傚偭偲埖偄偵偔偄丅 偦偙偱丄1傪懌偟偰丄0/1/2偲偟偰傗傞偲埖偄傗偡偄丅 偙偙偱偼丄偙偺抣傪壖偵乽PSL抣乿乮Portrait/Square/Landscape乯偲屇傇丅 乽惓曽宍傪娷傓廲挿夋憸乿傗乽惓曽宍傪娷傓墶挿夋憸乿偺傛偆側忦審傕丄 偙偺PSL抣偺嵎偱敾暿偡傞偲曋棙丅
PSL1=SIGN(width1-height1)+1 PSL2=SIGN(width2-height2)+1 IF ABS(PSL1-PSL2)<=1 THEN ....偰側姶偠偵側傞丅 扨弮偵擇偮偺夋憸偺廲挿丒墶挿丒惓曽偺慻傒崌傢偣傪峫偊傞偲9僷僞乕儞偁傞偑丄 偙偺曽朄側傜偽榑棟幃侾偮偱幆暿偱偒傞丅
仴廲墶僒僀僘偺庢摼
偲偙傠偱丄傾僗儁僋僩斾偺尦偵側傞廲墶僒僀僘偩偑丄 偙傟偼GBMRX傪巊偆偲娙扨偵庢摼偱偒傞丅
call RxFuncAdd 'GBM_LoadFuncs', 'GBMRX', 'GBM_LoadFuncs' call GBM_LoadFuncs rc=GBM_FileHeader(img,'','header.') asp=SIGN(header.width-header.height)+1偰側姶偠偵側傞丅 傕偪傠傫丄ImageMagick偺identify側偳傪巊偭偰傕庢摼偱偒傞偑丄 忋婰偺傛偆偵儔僀僽儔儕娭悢偱捈愙庢摼偡傞曽偑僗儅乕僩丅
暋悢夋憸偺報嶞傪扨堦僕儑僽偵偡傞偵偼丄夋憸帺懱傪堦杮偵僶僀儞僪偟側偄偲偄偗側偄丅偨偩偟丄庡梫僼僅乕儅僢僩偱暋悢儁乕僕偑帩偰傞偺偼TIFF偩偗丅乮GIF傕帩偰側偄偙偲偼側偄偐乧傾僯儊梡側傫偱丄僒僀僘偑堎側傞偲偪偲栤戣乯
偱丄儅儖僠儁乕僕TIFF傪嶌惉偡傞偵偼丄ImgaeMagick偱丟
convert -adjoin page01.tif page02.tif total.tif傒偨偄側僇儞僕偵偡傞丅儚僀儖僪僇乕僪偑巊偊傞偐傜丄page??.tif傒偨偄側昞婰傕壜擻側傛偆偩丅偨偩丄TIFF夋憸偼僴儞僷偠傖側偄戝偒偝偵側傞偺偑僠僩栤戣丅側偺偱丄夋憸傪HTML偵揬傝晅偗偰報嶞偡傞偲偄偆曽朄偺曽偑曋棙乧乧僇僫丠丂HTML偺報嶞帪偺嫮惂夵儁乕僕偵娭偟偰乽PC偆偦偮偒島嵗乿偺乽HTML儊儌乿嶲徠丅
亂捛婰亃偙偺梡搑偵尷掕偡傞側傜丄GBM傪巊偭偰僥僉僗僩宍幃偺PGM傗PPM偵曄姺偡傞曽偑曋棙偩傠偆丅GBMSIZE偱1亊5僪僢僩偺PGM(僥僉僗僩)偵曄姺偡傟偽丄嵟弶偺僪僢僩偺抣偑偦偺傑傑夋柺嵍抂偺柧傞偝偲憡摉偡傞丅(2014.05.24)
偨偩偟丄Warp 4.x偺儘僑偱偼僼傽僀儖僒僀僘偵惂尷偑偁傞丅戝偒偡偓傞偲僽乕僩帪偵TRAP偡傞丅栚埨偼140KB埲壓乮宱尡抣乯丅僼傽僀儖僒僀僘偑140KB傪挻偊偨傜丄廲傪20僪僢僩掱搙僇僢僩偟偰460僪僢僩偵偡傞偲椙偄偩傠偆丅側偍丄儘僑偼堦墳埑弅宍幃傜偟偔丄摨偠僪僢僩悢偱傕僼傽僀儖僒僀僘偼偐側傝堎側傞丅偨偲偊偽丄僆儕僕僫儖偺儘僑偼640亊480偱傕60KB偟偐側偄丅PMView偱僙乕僽帪偵僆僾僔儑儞偱僄儞僐乕僪傪妡偗傞偲丄偝傜偵偪傚偭偲偩偗彫偝偔側傞丅偑丄偙傟偱彫偝偔偟偰傕偁傑傝堄枴偼側偝偦偆偩丅
偱丄OS/2偱偙偺嶌嬈傪偡傞嵺偵栤戣偵側傞偺偼丄價儏乕傾偺埵抲偲戝偒偝丅偨偄偰偄偺價儏乕傾偼僼傽僀儖傪尦僒僀僘偱昞帵偡傞偨傔丄堦枃偛偲偵戝偒偝偑曄傢傞壜擻惈偑偁傞偟丄夋憸偑夋柺偺戝敿傪暍偭偰偟傑偆偨傔丄拞恎傪妋擣偟偨屻丄價儏乕傾僂傿儞僪僂傪暵偠側偄偲僼傽僀儖憖嶌偑偱偒側偄丅
偟偐偟丄價儏乕傾僂傿儞僪僂傪僨僗僋僩僢僾忋偵屌掕僒僀僘丒屌掕埵抲偱昞帵偡傞偙偲偑偱偒傟偽丄偙偺栤戣偼夝寛偡傞丅偦偙偱丄PMView偺僆僾僔儑儞傪師偺傛偆偵愝掕偡傞丅乮儗偼僆儞丄仩偼僆僼乯丅側偍丄Ver.1.05偱偼PMView嵞婲摦屻偵偙偺愝掕偑桳岠偵側傞傛偆偩丅
丂儗乵View乥Zoom image to fit window乶 丂仩乵Window乥When loading a new image乶
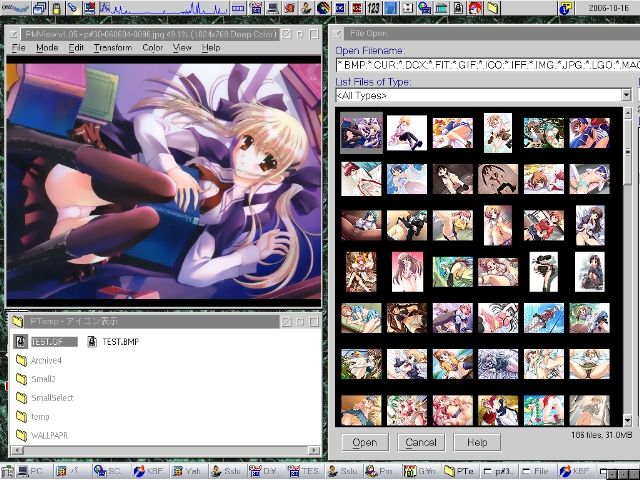
嵍忋偑價儏乕傾夋柺丄嵍壓偑暘椶梡僼僅儖僟丄塃敿暘偑僒儉僱乕儖堦棗乮PMView偺File乥Open乯丅
僒儉僱乕儖傾僀僐儞傪僪儔僢僌偟傛偆偲偡傞偲丄僔僗僥儉偼偦偺僼傽僀儖傪懄嵗偵僉儍僢僔儏偵婰壇偡傞偺偩偑丄偦偺嵺僉儍僢僔儏偺娗棟偵旕忢偵戝偒側CPU僷儚乕偑昁梫偱丄偦偺張棟偵帪娫偑妡偐偭偰偄傞傜偟偄丅偲側傟偽丄慖戰巿偼擇偮丅僉儍僢僔儏傪偆傫偲戝偒偔偟偰娗棟傪妝偵偡傞偐丄媡偵僛儘偵偟偰娗棟晄梫偵偡傞偐丅偟偐偟丄寢榑偐傜尵偊偽偳偪傜傕僟儊丅HPFS偺僉儍僢僔儏偼CONFIG.SYS拞偺丄
IFS=D:\OS2\HPFS.IFS /CACHE:1024偺峴偱愝掕偱偒傞偑丄巆擮側偑傜64KB乣2048KB偺斖埻偟偐桳岠偵側傜側偄丅僛儘偵傕偱偒側偄偟丄旘桇揑偵奼戝傕偱偒側偄丅偦偙偱丄懳張椕朄偩偑丄Open僂傿儞僪僂偱偡傋偰偺傾僀僐儞傪慖戰偟丄僂傿儞僪僂撪偱偛偔嬐偐偵僪儔僢僌偟偰曻抲偡傞丅偙偺憖嶌偱偡傋偰偺傾僀僐儞偑僉儍僢僔儏偵婰壇偝傟傞偺偱丄埲屻偺憖嶌偑旕忢偵寉偔側傞丅偨偩偟丄偙偺憖嶌傪偡傞偲CPU巊梡棪偑100%偵側傝丄悢昩乣悢暘娫偡傋偰偺憖嶌偑晄壜擻偵側傞丅WarpCenter偺CPU儊乕僞乕傪尒偰張棟偺廔椆傪妋擣偡傞偙偲丅
亂捛婰亃偍偦傜偔丄偙偺栤戣偺杮幙偼僉儍僢僔儏偱偼側偔丄INI偑傜傒偺栤戣偱偼側偄偐偲巚偆丅乮2014.05.24乯
| 仢僒僀僘曄姺丒僼僅乕儅僢僩曄姺 | |
| 峔暥乯 | convert -geometry <x-size>x<y-size> <input-file> <output-file> |
| 梡椺乯 | convert -geometry 300x400 myphoto1.jpg myphoto2.gif |
| 側偍丄偙偺僒僀僘曄姺偱偼丄傾僗儁僋僩斾傪曐帩偟偨傑傑丄巜掕偝傟偨僒僀僘偺嬮宍偵廂傑傞傛偆偵儕僒僀僘偝傟傞丅偨偲偊偽丄600亊400偺夋憸傪120x120偵儕僒僀僘偡傞偲丄幚嵺偵偼120亊80偲側傞丅僒儉僱僀儖偺嶌惉側偳偵偼偙偺曽偑曋棙丅 佀傾僗儁僋僩斾傪曄峏偟偨偄応崌偼120x120!偺傛偆偵丄枛旜偵乽!乿傪晅偗傞丅 佀僥僉僗僩宍幃偺PMM/PGM/PGM偵曄姺偟偨偄応崌偼乽-compress none乿傪晅偗傞丅 | |
| 仢JPEG曄姺偺僋僆儕僥傿巜掕 | |
| 峔暥乯 | convert -quality <value> <inp-file> <jpeg-file> |
| 梡椺乯 | convert -quality 90 pic.bmp pic.jpg |
| <value>偵僋僆儕僥傿傪巜掕偡傞丅jpeg偺応崌偼0乮嵟掅夋幙乯乣100乮嵟崅夋幙乯偺斖埻偱巜掕偡傞乮懠偺晄壜媡埑弅宍幃偺応崌偼巜掕偡傞悢抣偺斖埻偑堎側傞乯丅 | |
| 仢夋憸偺嬮宍愗傝弌偟(crop) | |
| 峔暥乯 | convert -crop <width>x<height>{亇<x0>亇<y0>} <input-file> <output-file> |
| 梡椺乯 | convert -crop 200x200+100+100 myphoto1.jpg myphoto2.gif |
| 嬮宍椞堟偺巜掕偺巇曽偼丄x0偲y0偱巒揰傪巜掕偟丄weidth偲height偱暆偲崅偝傪巜掕偡傞丅忋婰偺椺偱偼(100,100)-(300,300)偺椞堟傪愗傝弌偡丅巒揰偺巜掕偼徣棯偱偒傞偑丄側偤偐REXX撪偱偼巒揰巜掕傪偟側偄偲丄弌椡僼傽僀儖柤偺枛旜偵乽.0乿偑晅偔偙偲偑偁傞丅 | |
| 仢夋憸僒僀僘庢摼 | |
| 峔暥乯 | identify <file> |
| 梡椺乯 | identify myphoto.jpg > tempfile (弌椡傪僼傽僀儖偵儕僟僀儗僋僩) |
| 弌椡寢壥傪REXX偱曄悢st偵撉傒崬傫偱丄PARSE VAR st fname xsize 'x' ysize dummy偲偡傟偽丄x僒僀僘偲y僒僀僘偑庢摼偱偒傞丅 | |
| 仢婸搙丄嵤搙丄怓憡偺曄峏 | |
| 峔暥乯 | convert -modulate <brightness,saturation,hue> <input-file> <output-file> |
| 梡椺乯 | convert -modulate 0,-5,0 myphoto.jpg myphoto2.jpg 乮嵤搙傪傗傗庛偔偡傞乯 |
| 婸搙丄嵤搙丄怓憡偼3偮僙僢僩偱巜掕偡傞丅抣偼0傪婎弨偵+/-偱巜掕偡傞乮-100乣+100丠乯丅側偍丄帒椏偵傛偭偰偼100傪婎弨抣偲偡傞傕偺偑偁傞偑丄巹偑巊偭偰偄傞convert偱偼0偑婎弨丅僶乕僕儑儞偺栤戣偐丠 | |
| 仢僐儞僩儔僗僩偺曄峏 | |
| 峔暥乯 | convert 亇contrast <input-file> <output-file> |
| 梡椺乯 | convert -contrast myphoto.jpg myphoto2.jpg 乮僐儞僩儔僗僩傪傗傗庛偔偡傞乯 |
| 僐儞僩儔僗僩傪抣偱巜掕偡傞偙偲偼偱偒側偄丅嫮庛偼丄亇contrast偺夞悢偱巜掕偡傞丅乽-乿偼庛偔丄乽+乿偼嫮偔側傞丅側偍丄帒椏偵傛偭偰偼+/-偺堄枴偑媡偺傕偺傕偁傞丅 | |
| 仢僌儗僀僗働乕儖壔 | |
| 峔暥乯 | convert -colorspace Gray <input-file> <output-file> |
| 梡椺乯 | convert -colorspace Gray myphoto.jpg myphoto2.jpg |
| 儌僲僋儘壔乮2抣壔乯偵偼愱梡僆僾僔儑儞偑偁傞偑丄僌儗僀僗働乕儖偵娭偟偰偼僇儔乕僗儁乕僗偱巜掕偡傞偟偐側偄傛偆偩丅偪側傒偵丄乽Grey乿偱偼側偔乽Gray乿丅側偍丄怴偟偄ImageMagick偱偼 -type Greyscale僆僾僔儑儞偱巜掕偡傞偺偑堦斒揑傜偟偄偑丄OS/2斉偼旕懳墳丅 | |
側偍丄OS/2僱僀僥傿僽偺摨庬偺僣乕儖偲偟偰GBM偑偁傞偑丄嘆Jpeg偑埖偊側偄偺偱偄偭偨傫懠僣乕儖偱GIF偵曄姺偟偰偐傜張棟傪偡傞昁梫偑偁傞丄嘇儕僒僀僘偺寢壥偑墭偄丄偺擇偮偺寚揰傪書偊偰偄傞乮Warp 3偵揧晅偝傟偰偄偨僶乕僕儑儞乯丅傑偨丄婏楉偵儕僒僀僘偱偒傞僣乕儖偲偟偰偼outjpeg傕偁傞偑丄偙傟偼1/2丄1/4丄1/8偺3庬偺弅彫斾棪偟偐巜掕偱偒偢丄僺僋僙儖扨埵偱偺儕僒僀僘偑晄壜擻丅REXX偱堦妵張棟傪偡傞偲偒側偳偵偼丄傗偼傝ImageMagick偑嵟傕桪傟偰偄傞丅
| 丂 | GBM偼偦偺屻僶乕僕儑儞傾僢僾偝傟丄2008擭2寧尰嵼偺嵟怴僶乕僕儑儞偼1.54乮Hobbes傛傝擖庤壜擻乯丅偙偺僶乕僕儑儞偱偼Jpeg側偳傕僒億乕僩偝傟偰偄傞傛偆偩偑丄幚嵺偵巊梡偟偰偼偄側偄偺偱丄婡擻偼枹僠僃僢僋丅 |
|---|
H:\CGTemp\temp\1871.GIF 480x640+0+0 DirectClass 84kb GIF 2s偟傚偆偑側偄偺偱丄
PARSE VAR st tmp xsize 'x' ysize dummy
if POS('+',ysize)>0 then ysize=left(ysize,pos('+',ysize)-1);
偰側僇儞僕僆僼僙僢僩傪庢傞偙偲丅
偪側傒偵丄-size geometry僆僾僔儑儞偼丄廲墶僒僀僘偑晄柧偺raw僼傽僀儖偺忣曬傪庢摼偡傞応崌偵巊梡偡傞僆僾僔儑儞偱丄偙偪傜偐傜柧帵揑偵800x600偺傛偆偵僒僀僘巜掕傪偡傞傕偺傜偟偄丅
側偍丄identify傪巊偭偰僗僋儕僾僩傪彂偔嵺偵偼丄tmp偲偄偆曄悢柤偼巊傢側偄偙偲丅 偳偆傗傜丄娐嫬曄悢偐壗偐偲偟偰巊梡偟偰偄傞傛偆偱丄拞恎偑夡傟傞傛丅 傢偨偟傖丄tmp偵僥儞億儔儕僼傽僀儖柤傪巜掕偟偰僨乕僞傪彂偒弌偡傛偆偵偟偨傜丄 壗偲丄tmp偺拞恎偑夋憸僼傽僀儖柤偵偡傝曄傢偭偰偄偰丄夋憸傪夡偟偪傑偭偨乧(T_T)
偦偙偱丄ImageMagick傪巊偭偰僶僢僠張棟傪帋傒偨偺偩偑丄偙傟偑側偐側偐偆傑偄偙偲偄偐側偄丅娭學偺偁傝偦偆側僆僾僔儑儞乮-colors丄-depth丄-colorspace乯傪偄傠偄傠偄偠偭偰傒偨偑丄偙偲偛偲偔幐攕偟偨丅巇曽側偄偺偱丄暔惁偔斱嫰側曽朄偱偦偺応傪屝揾偡傞偙偲偵偟偨丅偡側傢偪丄慡懱偵偛偔敄偄怓乮偙偙偱偼Blue傪1/255乯傪忔偣傞偙偲偱丄僌儗乕僗働乕儖夋憸傪柍棟栴棟僇儔乕夋憸偵曄姺偟偰偟傑偆偲偄偆曽朄偩丅傑丄擏娽偱偼怓旐傝偼傎偲傫偳傢偐傜側偄偑丄偄偐傫偣傫忣偗側偄(;_;)
/* fullcolr.cmd 2005.12.25 */
/* Gray-scale(GIF) => Full-colors(Jpeg) */
Call RxFuncAdd 'SysLoadFuncs', 'RexxUtil', 'SysLoadFuncs'
Call SysLoadFuncs
/* 偙偙偱偼GIF仺Jpeg曄姺傪偟偰偄傞偑丄夋憸僼僅乕儅僢僩偼擟堄偵巜掕偱偒傞丅*/
/* Jpeg仺Jpeg曄姺傕壜擻乮尦僼傽僀儖傊忋彂偒偝傟傞乯丅*/
call SysFileTree '*.gif',file,'OF'
Do n=1 to file.0
fname=FILESPEC("NAME",file.n);
PARSE VAR fname body '.' ext
inp_file=fname
out_file=body||'.jpg'
'convert -colorize 0/0/1 -colorspace RGB' inp_file out_file
End;