
トップ−設計図の書き方−スケッチアップの使い方−角材の加工
角材の加工の仕方です。プッシュプルツールを利用すると便利です。
加工する角材はそれぞれグループ化かコンポーネント化していないとくっついてプッシュプルされてしまいます。

加工する木材をグループ編集します。
まず、加工したい箇所を線ツールなどで線を引き、面を分割します。
線で囲まれたところが分割されて新たな面が作成されます。
その後、プッシュプルツールで対象の面を押し下げます。
なお、きちんと線で囲まないと面が分割されません。
マウスを動かしていると推定機能の表示がでるので、「端点」「交点」「エッジ上」などと表示されたところを選択しましょう。
他の部材(アクティブなジオメトリ外)の交点までの線を書いたりして、わずかに隙間が空いていると面ができません。

細かいところは拡大や視点を変更しながら描画します。
マウスカーソル脇に表示されるピックアップポイントの表示をよく確認しながら描画しましょう。
エッジ上の「交点」などが選びにくいときは、交差させたい線をなぞって推定機能を働かせてからshiftキーを押すと、その線上での交点を選択しやすくなります。
線で囲んで削除したい新たな面が作成できたら、プッシュプルで不要な面を削除します。
一番奥までドラッグして確定するとその部分がカットされてなくなります。
直線でカットならプッシュプルですが、線に沿って複雑にカットするときは、フォローミーというツールを利用します。
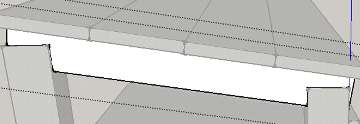
右クリックして表示される「交差」という機能を使って、他のグループ化された木材と交差している線を自動的に描画させることもできます。
左上の図のように面と面が接していると、うまく「交差」機能が使えない場合があります。
接していてうまく交差しないときは、交差させたい材を少し奥に移動して、確実に交差の状態にしてから「交差」機能を使うとよいです。
左の図では、分かりにくいですが、加工したい材を5mm後ろに移動してから、グループ編集で手前の面を「交差」しています。
その後に、グループ編集を終わらせて、元の位置に戻すため5mm手前に移動します。
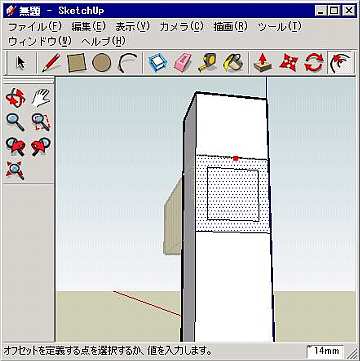
オフセットツールを使うと、面のエッジから指定した距離内側(あるいは外側)の面が作成できます。
この機能を用いて、ホゾ加工する面を簡単に作ることができます。
ただし、オフセットする距離が縦横で違うときは、それぞれオフセットして不要な線を削除する必要があります。
オフセットツールなどで、加工する面に線を描画したら、切り落とす箇所をプッシュプルツールで押し下げます。
面を選択してから数値入力してもよいですし、全てを切り落とすならば、一番奥までドラッグしてもよいです。
なお、ホゾ加工などは両側の木材を加工します。
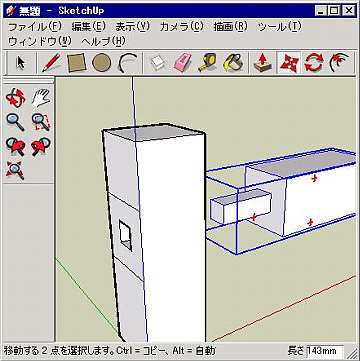
加工した箇所を移動ツールで動かして確認しています。
くっついた状態で加工しにくい箇所は、移動しておいてから加工してもよいですね。
完成したら、プラグインで部材を並べ(OZLineup.rb)て、必要なところの寸法や角度を記入すると作成時の参考になります。
わざと加工したい角材をグループから分解し、右クリックで選択できる「交差」という機能を使って交差している線を作成することもできます。
交差している線を描画したい面、もしくは角材全体を選択(トリプルクリックなど)して、CTRLキーを押しながら交差させる角材(グループ化したまま)も選び、「交差」をします。