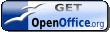OOoの入手からインストールまで
OOoのダウンローとインストールはとても簡単にできます。そして、小さなカストマイズをしてみましょう。

ダウンロード
OpenOffice.orgのダウンロードは、OpenOffice.orgのダウンロード頁から 行います。最近、Appache OpenOfficeというタイトルになっていますが、これでOKです。
ダウンロードの方法については、
OpenOffice.org インストール/アンインストールマニュアル のサイトが手順を追って図解してくれています。ぜひご覧下さい。
頁TOPへ »
インストール
インストールの手順についても、 OpenOffice.org インストール/アンインストールマニュアル のサイトが手順を追って図解してくれています。付け加えることはありません。ぜひ、ご覧下さい。頁TOPへ »

小さなカストマイズ
Functionキーの「F4」に「繰り返し」を登録し、まだ、「Control+D」に「下方向へコピー」を登録しておくと 利用価値の高いショートカット・キーが手に入ります。まず、
「F4」に「繰り返し」の登録手順
- Alt→ツール(T)→カストマイズ(C)
- 表示されたカストマイズ画面上部にある4つのタブのうち、「キーボード」をクリック
- 左上半分の「ショートカットキー」ボックスの中のF4をクリックして選択
- 左下半分の「機能」グループのうち、「範囲(C)」から「編集」を選択
- 「編集」に対応した「機能(F)」ボックスの内容から「繰り返し」を選択
- 右側の「キー」ボックスにF4と表示されたことを確認
- ダイアログ右上の「変更(M)」ボタンをクリック。
- 上記3「ショートカットキー」ボックス内「F4」の右側に、「繰り返し」と表示されたことを確認
- ダイアログ最下行の「OK」ボタンをクリックして、ダイアログを閉じる
「Control+D」に「下方向へコピー」の登録手順
- Alt→ツール(T)→カストマイズ(C)
- 表示されたカストマイズ画面上部にある4つのタブのうち、「キーボード」をクリック
- 左上半分の「ショートカットキー」ボックスの中の「Ctrl+D」をクリックして選択
「Ctrl+D」は右側のスライドハンドルを上から6分の1ほどドラッグして引き下せば現れます。 - 左下半分の「機能」グループのうち、「範囲(C)」から「編集」を選択
- 「編集」に対応した「機能(F)」ボックスの内容から「下方向へコピー」を選択
- 右側の「キー」ボックスに「Ctrl+D」と表示されたことを確認
- ダイアログ右上の「変更(M)」ボタンをクリック。
- 上記3「ショートカットキー」ボックス内「Ctrl+D」の右側に、「下方向へコピー」と表示されたことを確認
- ダイアログ最下行の「OK」ボタンをクリックして、ダイアログを閉じる
以上で、「Control+D」に「下方向へコピー」が登録されました。これはコピーしたいセルを先頭にしたセル範囲 を先頭セルの内容で埋め尽くします。コピーとペーストをひとつにまとめたような優れものです。
上に記した手順は他のショートカットキーに即応用可能です。是非ご活用下さい。あなたのOOoを可愛く思うようになりますよ。頁TOPへ »
 about TenFeet
about TenFeet Contact
Contact