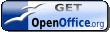法人税別表16用データの作成
そのまま印刷して法人税申告書セットの一部として使える別表16(1)または別表16(2)を作成します。 同時にユーザーの選択により、Adobe® Acrobat® Form用のデータファイルを作成します。
OOoCalc(又はExcel)表形式での別表
表形式の法人税申告書別表16(1)又は別表16(2)を作成するためには、償却費計算ダイアログを表示させ(Alt→A→A)、次いで、ダイアログ中の「法人税別表16(1,2)用(F)」オプションボックスをクリックします。
(ご注意)- 別表16は事業年度末の減価償却計算が完了してはじめて正しく作成できるものですから、まず、事業年度末の償却計算を終えておきます。
- 事業年度末の減価償却計算はTop行から実行しておくことが必要です。
- 償却費計算ダイアログの「当月末日」を「期末日付」以外として償却計算が行なわれていた場合は、「事業年度末日現在での減価償却計算をTop行から済ませて下さい。」 というメッセージが表示され、別表16の作成を開始しません。
- また、償却費計算ダイアログの「当月末日」を「期末日付」として償却計算が行なわれていた場合であっても、 「Top行から」償却計算が行なわれていない場合には、同じメッセージが表示され、別表16作成を開始しません。
- 別表16作成を実行すると、システム設定で指定した償却方法に基づき、別表16(1)又は別表16(2)が自動選択され、 YUKシート上のデータに基づく集計計算を行なってその結果を該当する別表16上に転記し、不必要な別表はシート非表示にします。
- 同じ資産種類に属す資産は同じページ内に収まる(ページを跨らない)ように別表が作成されます(下に掲げる2つのサンプルを比較参照)。
- 表形式での別表は別表16(1)、16(2)とも5葉分用意してあります。資産種類は最大7種ですが、船舶や航空機を保有する企業は稀ですので、 通常はこれで不足はありません。記載に使用した別表頁について印刷範囲に指定し、白紙頁は自動的に印刷範囲から除外されます。
- 本償却システムでは租税特別措置法の特別償却又は割増償却への対応はしていません。これらについては別表16作成の後、手入力して下さい。
- 表形式での別表の印刷はOOo又はExcelのコマンドメニューから印刷コマンドを使って行ないます。
頁TOPへ »
OOoCalc(又はExcel)表形式での別表---サンプル(1)
下図は別表16(2)のサンプルです。フレーム枠に隠れた部分を表示するには、マウスで図下部のスライドバーを右左にドラッグします。 この「テンギャロン㈱」のサンプル(1)では、次のことが分かります。- 「テンギャロン㈱」は構築物、車両運搬具および工具器具備品の3種類の資産を保有しており、償却方法は定率法であること。
- 構築物および車両運搬具については前期からの繰越資産と当期取得資産があり、工具器具備品については前期繰越資産・当期除却資産および当期取得資産があったこと。
- 構築物についての前期繰越資産はすべて平成19年3月31日以前に取得されたものからなっているのに対し、車両運搬具および工具器具備品の前期繰越資産には 平成19年3月31日以前に取得されたものと同日より後に取得されたものの両方が含まれていること。なお、当期取得資産は当期首が平成20年4月1日なので すべての資産種類について平成19年3月31日後取得資産に該当します。
- 「テンギャロン㈱」が保有する構築物、車両運搬具および工具器具備品については、会社法と法人税法に基づく減価償却額が一致していること。
頁TOPへ »
OOoCalc表形式での別表---サンプル(2)
この「テンギャロン㈱」のサンプル(2)では、次のことが分かります。- 「テンギャロン㈱」は構築物、車両運搬具および工具器具備品の3種類の資産を保有しており、法人税法にもとづく償却方法は定率法であること。
- しかし、当期償却額(39欄)(企業会計による償却費)が税法償却限度額(38欄)より少なく、かつ、新規取得資産についての乖離がより大きいので、 会計償却方法は定額法ではないかと見られること。 (法人についての法定償却方法は建物については定額法、その他については定率法なので減価償却方法選択の届出書の提出はないと思われます)。
- 構築物については前期からの繰越資産と当期取得資産があり、車両運搬具および工具器具備品については前期繰越資産・当期除却資産および当期取得資産があったこと。
- 上記サンプル(1)についてのコメント3と同じ。
- 上記サンプル(1)についてのコメント4と同じ。
頁TOPへ »
PDFフォームでの別表(OOo版でのみ可能)
システム設定Ⅴで別表16用ファイルの書出しを「する」オプションを選択していた場合は、別表16作成を実行すると、OooCalcの表である 別表16(1)又は別表16(2)を作成すると同時に、Adobe® Acrobat® PDF フォームに取り込み可能なデータファイルを作成します。 別表16用ファイル書き出しの指定についてはこちらをご覧下さい。
頁TOPへ »
PDFフォームへのデータ取込み(OOo版でのみ可能)
Adobe® Acrobat® PDF フォームへのデータファイルの取り込みの手順を以下に記します(書き出しファイルの設定がxfdfの場合);
- Adobe® Acrobat®PDFフォームを起動します。
- Acrobat®のコマンドメニュー、Alt→フォーム(O)→フォームをクリア(R)を選択して、フォーム内容を一旦、白紙化します。
- Acrobat®のコマンドメニュー、Alt→フォーム(O)→フォームデータを管理(M)→データを取り込み(D)を選択します。
- すると、下図のような「フォームデータを含むファイルの選択」ダイアログが現われます。
- このダイアログ上部にある「ファイルの場所(I)」リストボックスからxfdfファイルが格納されているディレクトリを選択します。 該当ディレクトリは、別表16作成完了時にメッセージボックスに表示されます。
- ダイアログ下部にある「ファイルの種類(T)」リストボックスから「Acrobat XFDFファイル(*.xfdf)」を選択します。すると、 「ファイルの場所(I)」ディレクトリに含まれているxfdfファイルがこのダイアログ中心部に列挙されます。
- 列挙されたファイルのなかから該当するものをクリックして反転させ、ダイアログ下部右側にある 「選択(S)」コマンドボタンをクリックします。
- 以上で、フォームデータの取り込みが行なわれます。
書き出しフォームデータの設定をxmlファイルとしていた場合は、上のステップ6でファイルの種類として「XMLファイル(*.xml)」を選択します。 すると、ダイアログの中心にxmlファイルが列挙されますので、そのなかから該当するファイルを選択して、「選択(S)」ボタンをクリックします。
頁TOPへ »
PDFフォームのサンプル
Adobe® Acrobat® PDF フォームの外観は、下図のように、国税庁から配布される別表様式に 「計算」ボタンを貼ったものです(ただし、PDFフォームの別表を印刷しても、このボタンは印刷されません)。
頁TOPへ »
PDFフォームへの入力セル名
Adobe® Acrobat® PDF フォームは、下図のように、別表の入力箇所にテキスト・フィールドを配置して作成します。 黒地に白く「1602!1_9」、「1602!1_10」、「1602!1_11」、「1602!1_12」、「1602!1_13」などと表示されている箇所がテキスト・フィールドです。
- テキスト・フィールドにはすべて「1602!xx_yy」という形式で名前をつけます。この「1602!xx_yy」の「1602」部分は別表シート名、 「xx」は行番号、「yy」は列番号で、これらのシート名、行番号、列番号を”!”と”_”で区切ります。
- 列番号は、OOoCalc別表フォームのR1C1形式列番号(I、J、K、L列をそれぞれ9、10、11、12と表示する形式)を基本とし、
各ページ左から第1列目、第2列目、第3列目、第4列目、第5列目の列番号を順に、
1頁目:9,10,11,12,13、
2頁目:22,23,24,25,26、
3頁目:35,36,37,38,39、
4頁目:48,49,50,51,52、
5頁目:61,62,63,64,65
とします。 - 事業年度開始日「strtymd」、事業年度終了日「endymd」、法人名「coname」フィールドは、各シート共通で同じ名前にします。
- 別表各ページ下に備考欄「1602!comment1」(最後の数字はページ番号。2ページ目ならば「1602!comment2」)を配置します。
- 本償却システムで作成されるフォームデータは、このように命名されたフィールドをもつPDFフォームにのみ取込み可能です。
- このPDFフォームはご自分で作成されることを前提としています。しかし、ご自分で作成することに不安がある方には、 別表16(1)及び別表16(2)のそれぞれを各2100円で頒布しています。この頒布品についてのユーザーによる改変は私用目的に限り許諾しますので、 ご自分でさらに使い勝手のよいものにすることができます。
頁TOPへ »
PDFフォームでのJavaScript
- PDFフォーム上のテキストフィールドの値についてはJavascriptを記述することによって、読込み、書込み、四則演算を実行させることができます。 これには、Acrobat®のコマンド、Alt→アドバンスト(A)→文書処理(D)→文書レベルJavascriptの編集(D)を使います。 別表16(1)及び別表16(2)については、各行のページ合計をとって第五列目に書きこむJavascriptをつけることにより 租税特別措置法を適用した場合の数字も合計値に含めることができるようになります。
- PDFフォーム特有の演算がありますので、PDFフォーム用の関数ライブラリを文書レベルJavasciptとして使うと便利です。
- 下記の関数ライブラリは、テキストフィールドの値の読込み(CellValue)、テキストフィールドへの 値の書込み(SetCellValue)、テキストフィールドの文字列の読込み(CellString)、テキストフィールドへの文字列の書込み(SetCellString) プログラムです。この4つの関数を利用すると四則演算がぐんと容易になります。
- この関数ライブラリを使って各ページの行合計をとる文書レベルJavascriptを作成します。まず、別表16(1)用の プログラムです。これを見ると、上記関数ライブラリが駆使されていること、また、応用の仕方もお分かりになるでしょう。
- 次に、別表16(2)用のプログラムを掲げます。会社の償却方法に応じてこれらの どちらかをAcrobat®の文書レベルJavaScriptとしてコピー&ペーストすればJavascriptが準備できたことになります。
- 最後に、「計算」ボタンを作成し、プログラムを登録します。
- Alt→表示(V)→ツールバー(T)→フォーム(R)を選択してフォーム・ツールバーを表示させます。
- Acrobat®のコマンドメニュー、Alt→フォーム(O)→Acrobatでフォームを編集(A)を選択します。
- フォーム・ツールバーのなかの最初のアイコン「OK」をクリックします。
- PDFフォームのお好みの場所にマウスでドラッグして矩形を描きます。すると、「ボタンのプロパティ」ダイアログが表示されます。
- 「ボタンのプロパティ」ダイアログのなかの「アクション」タブをクリックします。すると、下記の画面になります。
- 「アクションを選択」リストボックスから「Javascriptを実行」を選択し、その下の、「追加(A)」ボタンをクリックします。
- Javascriptのエディターが自動的に起動されますので、「calcBP();」と入力し、エディターをファイル保存して閉じます。 ここで「calcBP();」のBPは半角大文字で入力すること、最後の「;」は半角のセミコロンであることが注意点です。
- 「ボタンのプロパティ」ダイアログのなかの「一般」タブをクリックします。すると、下記の画面になります。
- ここで「表示と印刷(F)」リストボックスから、「表示/印刷しない」を選択します。
- 「ボタンのプロパティ」ダイアログのなかのその他のタブをクリックし、怖れずにいろいろ試してみて下さい。
頁TOPへ »
頁TOPへ »
頁TOPへ »
頁TOPへ »
頁TOPへ »
 about TenFeet
about TenFeet Contact
Contact