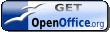導入時のシステム設定及び次年度への繰越
3D簿記会計システムの導入設定をして、あなたの会社・事業にぴったりあった会計システムを手にして下さい。設定項目は会社名、会計期間、勘定科目、事業部門、決算報告書などです。所要時間30分をめざしてデザインしました。

サンプル会計システムのダウンロード
この簿記システムの導入において最初に行うことは、サンプル会計システムからあなた又はあなたの会社に最も適したものを選んでダウンロードすることです。サンプル会計システムには単部門法人会計、複数部門法人会計および個人事業会計の3種類があります。これらの中から最もふさわしい会計システムを選んで下さい。- 法人であって複数部門会計を行わない場合は、単部門法人会計システム(JTFC0_GL20)をご利用下さい。
- 法人であって複数部門会計を行う場合は、複数部門法人会計システム(JTFC3_GL20)をご利用下さい。これは3部門会計になっているので、部門名の変更や部門の追加又は削除作業が必要になります。部門変更については以下に詳しく手順を解説します。
- 個人事業者の方は、個人事業会計システム(JTFDV_GL20)をご利用下さい。
»

会社名、事業年度の設定(表)
・CLシートへの入力:
- まず、会社名を、CLシート(右図)のセルB2へ入力します。
(会社名のマクロシートへの入力も必要ですが、ここでは、B2セルへの入力で会社名の設定は一旦終了です。マクロシートへの入力は、「その他の設定(マクロシート)」の箇所で他の項目と合わせて説明します。) - 次に、事業年度の期首日付をCLシート(右図)赤枠内セルB4に、期末日付をセルB5に入力します。赤枠セルの下の青枠セルにも入力して下さい。当月末日セル(B6)には期首日付の月末日、開始日付(B7)には期首日付をとりあえず入力します。入力は必ず一文字目を半角の「'」(Shiftキー+「7」)として下さい。既に入力されている日付の年月日部分だけを書きかえると、入力誤りを防げます。
- CLシートへの入力はこれだけです。入力箇所のセル保護をはずしてありますので、シート保護状態のまま入力して下さい。また、このシートへは会計年度が変わるときに再び入力することになります。そのときまでAlt→O→S→Hにより、シート非表示にして、通常の会計作業を行います。
・BSシートへの入力:

- 事業年度の各月を表わす文字をBSシートの第一行(上図)に入力します。書式は上図のように「Col_+西暦年+月」のカタチです。例えば、上記期首月は「Col_200710」、期末月は「Col_200809」とします。これらの文字によってM列からAN列を埋めることになります。
- 列と月との対応はM列=前前年度期末月、N列=前年度期首月、O列=前年度第2月、・・・Y列=前年度期末月、Z列=当年度期首月、・・・Ak列=当年度期末月です。さらに、AL列=翌年度期首月、AM列=翌年度第2月、AN列=翌年度第3月も設けています。これらの対応を保つように文字を入力します。
- これらの文字は財表作成を実行するとき、前月末残高の値をどの列から転記し、また、当月末残高をどの列へ転記するかの目印としてプログラムが利用します。したがって、ちょっと面倒ですが、正確に入力して下さい。
- 同じように列と会計年月との対応を保ちながら、4行目に年を、5行目に月を記入します。これらはプログラム動作に影響しませんが、画面に表示され、FSを読む上で大切な見出しですので、やはり正確に入力して下さい。3行目の10808などはBK、JVなどの仕訳月として使う書式です。入力してもしなくても構いません。このユーザーは会計作業を行ううえで便利なので書き込んでいるのでしょう。
- 最後に、上の4での作業結果(セル範囲M3:AN5への上書結果)を、PLシート、各部門PLシート及びCFシートの対応セル範囲にコピーします。3D Bokiは列と会計年月との対応はBSシート第1行目の情報に基づいて行います。したがって、PL、各部門PL及びCF各シートについての各列と会計年月の対応をBSシートと同じにしておく必要があるため、この作業が必要になります。(追加:2012年9月3日、18:02)
(ご注意)コピー範囲は3行目から5行目の範囲だけです。一行目はコピー元にも、またコピー先にも含めません。(追加:2013年8月14日、15:58) - 以上で事業年度の設定は完了です。これは年に一回の次年度への繰越作業としても行われることになります。
頁TOPへ »

部門の設定(部門会計の場合のみ必要)
部門数が4以上の場合
部門シートの追加と部門シート名の変更
- まず、部門シートのひとつをアクティブにします。そして、Alt→E→S→Mによってシート・コピーをし、部門数と同じ枚数の部門シートを作成します。
- 次に、それぞれの部門シート名を変更します。Alt→O→S→Rによって表示されるダイアログの名前ボックスの内容を変更すればOK。この「シートの名前変更」ダイアログは表下部に表示されているワークシート・タブをダブルクリックしても表示できます。
部門シート名はアルファベットの2文字によって各部門を表わすようにします。例えば総務ならばGeneral & AdministrativeのGとAをとってGAという具合に。
BK、JV、AP、ARシート上で各部門に対応する列を挿入
- シート保護を解除し、BK、JV、AP、ARの各シートに部門の数だけ仕訳金額列のすぐ右隣に部門配賦金額列を設けます。サンプル会計システムJTFC3_GL20では既に、標準品・特注品・総務の各部門に対応して3つの部門配賦列が設けられています。4部門会計を行う場合は、これらを生かして、特注品列と総務列の間に1つの列を挿入するようにします。5部門会計であれば同様に2つの列を挿入します。列の挿入は総務列にカーソルを置き、Alt→I→Lにより行います。
(最終変更:2012/09/04, 10:30) - 次にシートの列見出し(2行目)に社内で通用する部門名を入力します。部門の並べ順はBK、JV、AP、ARのすべてについて同じ順番となるようにします。まず、BKシートについて部門名を入力し、それを他のシートの部門列にコピーするのが簡単です。
 最後に、BKシートについてのみ、非表示になっている1行目の各部門列に部門シートに与えたアルファベット2文字の部門略号を入力します。JTFC3_GL20ではST、CS、GAという文字が既に入力されていますので、そこに上書きして下さい。非表示行を選択するには、名前ボックスに直接P1などのセル名を半角で入力します。「名前ボックス」はシート上左、列名のA、Bなどのすぐ上にあります。右の図では、マウスカーソルが太字のIのように見えていて、そのすぐ下に「名前ボックス」とポップアップ表示されているのがご覧いただけるでしょう。そして、名前ボックスの中にA123と表示されています。この名前ボックスを利用して非表示行や非表示列に入り込む方法はよく使いますので、覚えておくと便利です。
最後に、BKシートについてのみ、非表示になっている1行目の各部門列に部門シートに与えたアルファベット2文字の部門略号を入力します。JTFC3_GL20ではST、CS、GAという文字が既に入力されていますので、そこに上書きして下さい。非表示行を選択するには、名前ボックスに直接P1などのセル名を半角で入力します。「名前ボックス」はシート上左、列名のA、Bなどのすぐ上にあります。右の図では、マウスカーソルが太字のIのように見えていて、そのすぐ下に「名前ボックス」とポップアップ表示されているのがご覧いただけるでしょう。そして、名前ボックスの中にA123と表示されています。この名前ボックスを利用して非表示行や非表示列に入り込む方法はよく使いますので、覚えておくと便利です。
- シート保護を解除し、BK、JV、AP、ARの各シートに部門の数だけ仕訳金額列のすぐ右隣に部門配賦金額列を設けます。サンプル会計システムJTFC3_GL20では既に、標準品・特注品・総務の各部門に対応して3つの部門配賦列が設けられています。4部門会計を行う場合は、これらを生かして、特注品列と総務列の間に1つの列を挿入するようにします。5部門会計であれば同様に2つの列を挿入します。列の挿入は総務列にカーソルを置き、Alt→I→Lにより行います。
DPT(部門総括)シートに各部門に対応する列を挿入
- セルG5の「総務」にカーソルを置き列挿入(Alt→I→L)をします。必要な部門数となるようこの処理を繰返します。次に、「当年度累計」欄にある「総務」にカーソルを合わせて同様の列挿入をします。このとき、3行目にある「当月取引」や「当年度累計」の文字はセル結合されているので、これらにセルを合わせて列挿入を実行してはいけません。
- 列挿入が済んだら「当月取引」「当年度累計」欄の両方について、5行目に部門名を入力します。
- 次に式を入力します。
「当月取引」欄の該当部門列が該当部門シートのF列(当月取引)を参照するように式「=$XX.$F8」を入力します。この「XX」部分は部門シート名に相当します。同様に「当年度累計」欄の該当部門列が該当部門シートのE列(当月末残高)を参照するよう、「=$XX.$E8」というかたちの式を入力します。
このため、まず旧「総務」列の8行目の式(一番上の式)をコピーし、新設部門の8行目のセルにペーストします。当月及び累計欄のそれぞれについて、上の参照式「XX」部分を該当部門シート名のアルファベット2文字で置き換えるわけです。この作業をすべての新設列部門について繰返します。
以上で式の種ができましたので、左側の列Bに勘定コードが入力されている行のすべてについて、この式をコピー&ペーストします。最後に合計行の式を 旧「総務」列からコピー&ペーストして作業完了です。
Apportionシート上で各部門に対応する列を挿入
- ApportionシートのセルD2、「総務」にカーソルを置き列挿入(Alt→I→L)をします。必要な部門数となるようこの処理を繰返します。
- 2行目に部門名を入力します。
以上の1-4で部門追加作業は完了です。部門数が3つである場合
サンプル会計システムは3部門モデルですので、部門シートや部門配賦列等の挿入は必要ありません。上の記述のなかで、部門名の変更にかかる部分を実行して下さい。具体的には次の項目の部門名変更です。- 部門シート名
- BK, JV, AP 及び ARシートの部門配賦金額列の名前
- BKシート第一行目に入力する部門略称
- DPTシート上の部門名
- Apportionシート上の部門名
部門数が2つの場合
部門シートの削除と部門シート名の変更
- サンプル会計システムは3部門会計ですから、3部門会計を2部門会計にする場合が該当します。もし、1部門会計に変更することをお考えであれば、単部門法人会計システム(JTFC0_GL20)をご利用下さい。この場合は以下の手続きは不要となります。
- まず、部門シートのひとつ, CSシートをアクティブにします。そして、Alt→E→S→Dによってシート削除をし、2つの部門シートに減らします。
- 次に、ST及びGAシートのシート名を変更します。シート名の変更については上の「部門シートの追加と部門シート名の変更」セクションの1の2番目のパラグラフをご覧下さい。
BK、JV、AP、ARシート上でひとつの列を削除
- シート保護を解除し、BK、JV、AP、ARの各シートから仕訳金額列のすぐ右隣の部門配賦金額列のうち「特注品」列を削除します。列の削除は特注品にカーソルを置き、Alt→E→E→Cより行います。
- 次にシートの列見出し(2行目)に社内で通用する部門名を入力します。部門の並べ順はBK、JV、AP、ARのすべてについて同じ順番となるようにします。まず、BKシートについて部門名を入力し、それを他のシートの部門列にコピーするのが簡単です。
- 最後に、BKシートについてのみ、非表示になっている1行目の各部門列に部門シートに与えたアルファベット2文字の部門略号を入力します。JTFC3_GL20では削除後にST、GAという文字が残っているはずですので、そこに上書きして下さい。非表示行を選択する方法については上の「部門シートの追加と部門シート名の変更」セクション2の3番目のパラグラフをご覧下さい。
DPT(部門総括)シートからひとつの部門に対応する列を削除
- セルF5の「特注品」にカーソルを置き列削除(Alt→E→E→C)を実行します。次に、「当年度累計」欄にある「特注品」にカーソルを合わせて同様の列削除をします。このとき、3行目にある「当月取引」や「当年度累計」の文字はセル結合されているので、これらにセルを合わせて列挿入を実行してはいけません。
- 列削除が済んだらセルF3に「当月取引」、セルI3に「当年度累計」と入力します。その後、セルE5、セルF5、セルH5及びセルI5に部門名を入力します。
- 式の変更は上の部門シート名変更を行うと自動的に行われますので必要ありません。
Apportionシート上での列削除及び各部門名の変更
- ApportionシートのセルC2、「特注品」にカーソルを置き、列削除(Alt→E→E→C)を実行します。
- 2行目に部門名を入力します。
(修正:2012年9月6日、14:18)
頁TOPへ »

勘定科目の設定(表)
- 勘定科目の設定はサンプル会計システムのBS、PLに既に登録してある一般的な勘定科目に対して、勘定科目を追加または削除することによって行います。
- 勘定科目の追加については「3D簿記システムのコマンドメニュー」頁の「行挿入(I)」 セクションをご覧ください。
- また、勘定科目の削除については「3D簿記システムのコマンドメニュー」頁の「行削除(D)」 セクションで詳しく説明しています。
頁TOPへ »

その他の設定(マクロシート)
マクロシートは一種のプログラムを書き込むシートです。ここにはユーザー固有の情報を書き込みます。プログラムかぁー、難しそうだな!などと思わないで下さい。通常、変更箇所は必須1箇所、最多でも10箇所ほどです。まず、マクロシートを表示しましょう。Alt→T→M→O→B(またはAlt+F11)により下図のようなOpenOffice.org Basicマクロダイアログが現れます。 
このダイアログの右下「管理(O)...」ボタンをクリックすると、下のようなOpenOffice.org Basicマクロの管理ダイアログが開きます。 
この管理ダイアログの左下半分にJTFC3_GL20.odsの分枝「Standard」があります。その前に+が表示されている場合はStandardの分枝VZが非表示になっていますので+マークをクリックしてVZを表示させ、VZを選択して下さい。すると、ダイアログの右側の「編集(E)」が選択可能になるので、これをクリックします。すると、下の枠内のようなJTFC3_GL20のマクロシートが現れます。また、
- こちら »OOo用マクロシートの対照表
- こちら »Excel用マクロシートの対照表
これらの項目のなかで行番号1(マクロシートには行番号は表示されません)の会社名(さらに、Excel用の場合には3のGLNameも)は必ず変更して下さい。それ以外の変更対象は行番号の2から51まで(但し21-23を除く)の項目のみです。さらに、通常はMWシート(支出時と入荷検収時に時間差がある輸入前渡金シートなどの前渡金元帳)を使用しませんので、1から43までの40項目のみが変更対象になり、さらにサンプル会計システムの勘定科目体系をそのまま利用する限り、11番から18番は変更不要ですから、変更が必要な箇所は非常に絞られます。「マクロシートの対照表」で背景色が水色の箇所はより変更可能性のある項目、黄色背景色の21-23番及び52-53番は変更してはいけない項目、赤紫色フォントの箇所は他のサンプル会計システムとの異同箇所を表わしています。必要に応じてマクロシート各行「=」の後のパラメータを書き換えれば設定完了です。
|
Rem ============= 会社固有情報設定マクロシート ============== Rem JTFC3_GL20.ods(3部門会計) Rem 3D Accounting System(Copyright:Shuichi Sunaga 2012/05/18) Rem =============================================== 1 Public Const CoName = "㈱テンフィート" 2 Public Const CorpOrIndv = "Corp" '(法人=Corp | 個人事業者=Indv) 3 Public Const Adigit = 4 '(勘定科目コードの桁数 4 Public Const GActOrder = True '(BS/PLでの勘定コードが昇順=True|ランダム=False 5 Rem 2014/4/1からの消費税率アップに対応してこの行は消去しました(変更:2014/3/28)。 6 Public Const BSAudCD = "Audit of Dr./Cr. Balance:" 7 Public Const PLAudCD = "Audit of Sub-Totals:" 8 Public Const DPTAudCD = "営業利益" 9 Public Const PLPGBreak = True 10 Public Const RMCol = 11 '(BS/PL仕訳源泉列の右端=K列=11列目 Rem =============================================== 11 Public Const OWNCD = "" ’(事業主貸の勘定コード(NAの場合は空白="" 12 Public Const CRTXCD = 60 '(仮払消費税の勘定コード 13 Public Const PYTXCD = 1320 '(仮受消費税の勘定コード 1416 Public Const BKChgCD = 6530 '(銀行支払手数料の勘定コード 15 Public Const WHTaxCD = 1330 '(源泉税預り金の勘定コード 16 Public Const PICPTCD = 2010 '(払込資本金の勘定コード 17 Public Const REBegCD = 2020 '(期首利益剰余金の勘定コード 18 Public Const REEndCD = 2029 '(期末利益剰余金の勘定コード Rem =============================================== 19 Public Const IsMultiDP = True 20 Public Const NumDpt = 3 '(部門数は3 | 部門会計なしの場合NumDpt=0 21 Public Dpt(0 To NumDpt + 1) As String '(部門シート名配列 22 Public WkDpt(0 To NumDpt + 1) As Object '(部門シートオブジェクト配列 23 Public AmtArray(NumDpt, 4) As Long '(部門数・仕訳源泉列数に対応した配列 Rem =============================================== 24 Public Const BFName = "前月より繰越" 25 Public Const BKDateOrStr = "0Num" '(日付型:Date/数字型:0Num/数字型:Num) 26 Public Const PRDateOrStr = "BN_Num" '(日付型:Date/銀行名+数字型:BN_Num) 27 Public Const SvCUse = True ’(True:SvCシートを使用|False: 不使用) Rem =============================================== 28 Public Const APUse = True '(APシートを使用=True|不使用=False 29 Public Const APCD = 1020 '(APシートの未払金又は買掛金勘定コード 30 Public Const AP_UQP = False '(APシート中で数量×単価=金額を用いる=True| 不使用=False 31 Public Const AP_Due = 1 '(支払期限:末締翌月末=1|末締翌々月末=2| etc 32 Public Const APCol = 10 '(BS/PL仕訳源泉列は10列目=J列を使用 33 Public Const KeyAP1 = 4 '(並替第1キー列番号:仕入先コード列番号 34 Public Const KeyAP2 = 10 '(並替第2キーの列番号:支払月列番号 35 Public Const KeyAP3 = 1 '(並替第3キーの列番号:請求書番号列番号 Rem =============================================== 36 Public Const ARUse = True '(ARシートを使用=TRue|不使用=False 37 Public Const ARCD = 30 '(ARシートの売掛金または未収金勘定コード 38 Public Const AR_UQP = False'(ARシート中で数量×単価=金額を用いる=True| 不使用=False 39 Public Const AR_Due = 2'(支払期限:末締翌月末=1|末締翌々月末=2| etc 40 Public Const ARCol = 11 '(BS/PL仕訳源泉列は11列目=K列を使用 41 Public Const KeyAR1 = 4 '(並替第1キーの列番号:得意先コード列番号 42 Public Const KeyAR2 = 12 '(並替第2キーの列番号:仕訳月列番号 43 Public Const KeyAR3 = 11 '(並替第3キーの列番号:入金月列番号 Rem =============================================== 44 Public Const MWUse = False '(MWシートを使用=TRue|不使用=False 45 Public Const MWCD = 80 '(MWシートの前渡金勘定コード 46 Public Const MW_UQP = False '(Mwシートで数量×単価=金額を用いる=True| 不使用=False 47 Public Const MW_Due = 1 '(入荷期限:末締翌月末=1|末締翌々月末=2| etc 48 Public Const MWCol = 11 '(BS/PL仕訳源泉列は11列目=K列を使用 49 Rem Public Const KeyMW1 = 8 '(並替第1キーの列番号: 50 Rem Public Const KeyMW2 = 17 '(並替第2キーの列番号: 51 Rem Public Const KeyMW3 = 18 '(並替第3キーの列番号: Rem =============================================== 52 Public LnDT(1 to 30) As String '(BK,JV,AP,AR,MWシートの最大列幅=40 53 Public aIND(0 to 4) ’(CFでの事業主貸に含めるべき勘定コードリスト。 |
(1) 行番31と39(支払条件):
- 31番のAP_DueはAPシートで、また、39番のAR_DueはARシートで行挿入を行う場合に関係します。行挿入(Alt→A→I)を実行すると、カーソルが合っていた行の内容をそのすぐ下に挿入した行にコピーします。しかし、仕訳月と決済月については扱いが別で、仕訳月列には現在月を、そして決済月には仕訳月にAP_DueまたはAR_Dueの値を加算した月を入力し、AP_Dueを1とした場合は現在月の翌月を、2とした場合は現在月の翌々月を入力します。例えば、AP_Dueを1と指定したとき、現在月が2013年11月の状態では、決済月は現在月の翌月である2013年12月に対応する11312として入力します。同じ例で、AP_Dueを2と指定したときは、決済月は2014年01月に対応する11401が入力されます。AR_Dueについても同様な計算を行い、ARシートの決済月欄に入力されます。
決済条件は相手先によって異なるものですから、最大公約数的なものをAP_DueまたはAR_Dueに登録しておくと、全体として入力が簡略化できますので、ご活用下さい。 (2) 行番34・35と42・43(並替の第2、第3キー):
- KeyAP2、KeyAP3はAPシートで並替(Alt→A→S)を実行するときの第2キー、第3キーとなる列番号です。同様にKeyAR2、KeyAR3はARシートで並替(Alt→A→S)を実行するときの第2キー、第3キーとなる列番号です。
例えば、ARシートでKeyAR2=12(仕訳月)、KeyAR3(決済月)=11を指定すると、KeyAR1=4(得意先コード列)ですから、並替(Alt→A→S)を実行すると、まず得意先コード順に並べ、得意先コードが同じであれば仕訳月順にならべ、さらに得意先コードも仕訳月も同じであれば、決済月順に並べ替えられます。ここで、例えば、KeyAR2=12(仕訳月)、KeyAR3=1(請求書番号列)を指定すると、得意先コード順→仕訳月順→請求書番号順になります。こちらの方が便利な場合もあります。その他いろいろ試してみて、いい並替順を探り当てて下さい。 (3) 消込ツールによるBK、AP、ARシート転記の日付形式:
(3-1)行番25(BKシート転記の日付形式):
- これは消込ツール(Alt→A→K)によって消込み作業を行うとき、BKシートのA列への入金日の表示形式を指定するものです。
- 「Date」を指定すると、入金年月日を「YYYY/MM/DD」形式で入力します。
- 「0Num」(1桁目の0は数字のゼロ)を指定すると、入金月日を「MM/DD」形式で入力しますが、月または日が1桁の場合はその前にゼロを付けて入力します。
- 「Num」を指定すると、入金月日を「MM/DD」形式で入力しますが、月または日が1桁の場合、そのままに、その前にゼロを付けずに入力します。
(3-2) 行番26(APシート及びARシート転記の日付形式):
- これも消込作業に関係します。消込転記ボタンをクリックするとBKシートとAPシート(またはびARシート)の両方に転記しますが、このPRDateOrStrパラメータはC列(APシートの場合は支払日、ARシートの場合は入金日)への日付の表示形式を指定するものです。
- 「Date」を指定すると、支払(入金)年月日を「YYYY/MM/DD」形式で入力します。取引銀行がひとつだけであればこの方が分かりやすいでしょう。
- 「BN_Num」を指定すると、支払(入金)月日を「銀行名1文字」+「MM/DD」形式で(月または日が1桁の場合、その前にゼロを付けて)入力します。通常は支払または入金銀行は複数行ありますから、こちらの方が通帳との照合など便利です。消込作業における「転記」ボタンの役割及び銀行名の一文字を取り込むルールについてはこちら» 「消込ツール(K」セクションの「5、『決済予定項目ボックス』内の項目を仕訳及び買掛金元帳に反映する」をご覧下さい。
- これは消込ツール(Alt→A→K)によって消込み作業を行うとき、BKシートのA列への入金日の表示形式を指定するものです。
頁TOPへ »

決算報告書(FSシート)の設定(表)
- 決算報告書は表計算ソフトの単なる表で、この表を作成するためのマクロ・プログラムはありません。日商簿記検定3級程度以上の会計理解力をもつユーザーの自由なカストマイズに委ねるというのが著者の基本的方針です。
- しかし、この決算報告書の雛形は十分実用に耐えます。著者はクライアントの法人税確定申告書に添付する決算報告書として25年間使用してきました。税務調査で問題はまったくありませんでしたし、前年度対比型の決算報告書は、むしろ非常に好意的に受けとめられてきました。
SUMIF関数
さて、この決算報告書の会計数値はBSシート、PLシートの数値を参照して表示されます。これを比較的柔軟に可能にするのがSUMIF関数です。
このSUMIF関数は、FSシートのE列「当期」欄に入力されています。例えばセルE57について見ると、
= SUMIF($BS.$A$1:$A$151;C57;$BS.$E$1:$E$151)
という式が入力されています。
これは①BSシートのセルA1からA151までの範囲のうち、②FSシートのセルC57と一致する行について、③BSシートのE1からE151の範囲の値を集計し表示しなさいという命令です。SUMIF関数はこのようにひとつの式の中に条件領域①、②と集計領域③を含み、①、②、③をカンマで区切る形式をとります。
すると、BSシートの非表示になっているA列に、FSシートC列と同じ文字が入力されている場所があるのではないかと推測できるでしょう。そして、BSシートE列には当月末残高がありますから、当月末が年度末であれば、決算報告書に集計表示すべき数字の材料はここに存在するということになります。BSシートの非表示列を開いて(名前ボックスを用いてA列に入り込み、Alt→O→M→S)、どんな文字が入力されているか確認して見ましょう。「例えば、BSシートのA列には「現金及び預金」が2行に見られますね。決算報告書の現金及び預金」の当期欄はこれらの二つの数字の合計が表示されていることを確認して下さい。
したがって、決算報告書についての設定作業の中心は次の3ステップとなります。
(1) FS(決算報告書)シートのC列に必要な勘定科目を入力する
(2) BSシートのA列にその勘定科目をコピー・ペーストする
(3) FSシートに新設した勘定科目について、C列に他の行から式をコピーする他の決算報告書整形作業
(1) FSシートに新設した勘定科目について、I列セルに同じ列の他の行から式をコピーする。
(2) FSシートの合計行に変更が必要ならばE列、G列、I列の合計式を調整する。
(3) FSシートの最初のページの第XX期、決算期の開始日・終了日、BS、PLの決算時期情報、その他会社名、代表社名を変更して、御社の決算報告書草稿ができあがります。- 最終的には何度もご自分で見直し、上司、税理士の方などにご覧頂くなど慎重を期して下さい。経理マンにとってこれが一年の精魂をこめた作品になります。プロであった私も、何度も何度も見直し、一晩寝かすなど、細心の注意を払ってファイナルにしたものです。
頁TOPへ »

次年度への繰越(年度更新)
次年度への繰越作業に関係するシートは第一にCLシート、第二にCF、BS、PL及び部門PLシートなどの会計報告書、そして第三にBK、JV、AP及びARシートなどの仕訳帳シートの3群に分類できます。手順は以下の通りです。
新年度用ファイルの作成
旧年度の会計システムを起動し、ファイル(F)→名前を付けて保存(A)を実行します。新しいファイル名には年度や設立第何期であるか分かるような数字を含めるのがよいでしょう。
ExcelVBA版では、この他、JFTVBA.xlsの「導入手続」シート記載「カストマイズ手続書」A-4及びB-10の作業を行います。CLシートの更新
期首日付、期末日付、当月末日(とりあえず、新年度第1月目の末日)を更新します。入力箇所は上の「事業年度の設定」→「Clシートへの入力」のセクションをご参照下さい。BSシートの更新
まず、セルZ1からAK列の最終行(「Audit of Dr./Cr. Balance:」行)までの範囲を選択し、セルM1にカーソルを合わせ、形式を選択して貼り付け(Alt→E→S)により、文字・数値のみをペーストします。
次に、第1行目の事業年度の各月を表わす文字を更新します(上の「事業年度の設定」→「BSシートへの入力」箇所を参照)。
最後に、Z列からAK列までの「未処分利益-期首」の数字をY列の「未処分利益-当月末」の数字によってすべて置き換えます。CFシートの更新
セルZ3からAK列の最終行(「Bank Balance per GL:」行)までの範囲を選択し、セルM3にカーソルを合わせ、形式を選択して貼り付け(Alt→E→S)により、文字・数値のみをペーストします。FSシートの更新
前期の数字を当期の数字で置き換えるため、形式を選択して貼り付け(Alt→E→S)により、文字・数値のみをペーストします。この当期の数字として旧年度ファイルの確定FSシートの当期の数字をコピーした後、当年度FSの前期欄へ文字・数値のみペーストすると間違いがありません。PLシート及び部門PLシートの更新
セルZ3からAK列の最終行(「Audit of Sub-Totals:」行)までの範囲を選択し、セルM3にカーソルを合わせ、形式を選択して貼り付け(Alt→E→S)により、文字・数値のみをペーストします。BKシートの更新
旧年度の1月1日(例:新年度が2014年4月1日以後の1年間の場合、2013年1月1日)以後の取引は残し、それ以外をすべて削除します。前年度の1月1日以後の1年間の取引は法定調書合計表作成のため必要ですので残す趣旨です。JVシートの更新
旧年度の1月1日(例:新年度が2014年4月1日以後の1年間の場合、2013年1月1日)以後の取引は残し、それ以外をすべて削除します。AP/ARシートの更新
新年度期首残高のある行は削除しないで下さい。通常はこの他、過去2事業年度の取引も残し、それ以外を削除するのがいいように思います。ただ、不要な過去データが少なければ財表作成、CF作成の所要時間はそれだけ短くなりますので、そのあたりは各人の判断によります。
頁TOPへ »
 about TenFeet
about TenFeet Contact
Contact